チームの中で一つのエクセルファイルを更新していく作業で、何がどう変更となったのか「変化点」「変更箇所」など確認する方法は知っていますか。
相手側にデータを送付した後、変更点をすべて押さえていて、何がどう変わったのか。お知らせできれば問題ないのですが、わからない場合はデータを突き合わせて確認しているかもしれません。
でもこのシートの比較を使用すれば、何がどう変わったのか、調べる時間を大幅に短縮することができます。
もちろん、完璧な方法ではないので、抜け道は少しあるかもしれませんが、知っているのと知らないのでは大きく差が出てきますので、こんな方法で調べる方法があると知っているだけで効率的に作業は進むと思います。
=A1<>Sheet1!A1 を使って簡単にシート比較 変更箇所の洗い出し
順番に説明していきますが、結論この数式を使うだけで簡単にシートの比較、変更箇所の洗い出しができます。
まずは、変更前のシートと変更後のシートを用意します。
ここでは「リスト1」と「リスト修正後」の二つのシートを用意しました。
イメージとしては、「リスト1」は自分で作成して、上司や取引先に送付し
「リスト修正後」は人が修正してきたものを受領したイメージになります。
2つともほぼ同じリストですがどこが変わっているか調べてみましょう。
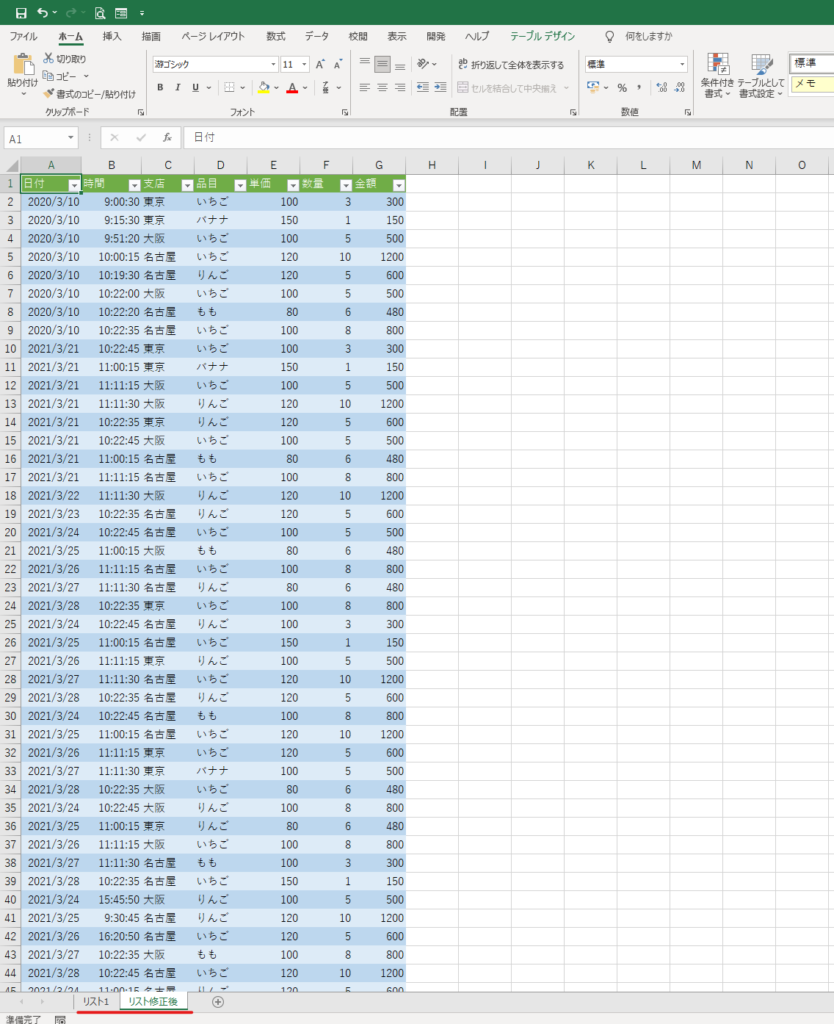
私の場合は、修正したほうのシートに色を付けることにマイルールとしてやっていますので、それを実践したいと思います。
「リスト修正後」を選び、ショートカットキー「Ctrl + A」で全範囲を選択するか、
下図の赤い箇所「A1」セルの近くにある三角形マークを押して、全範囲を選択しましょう。
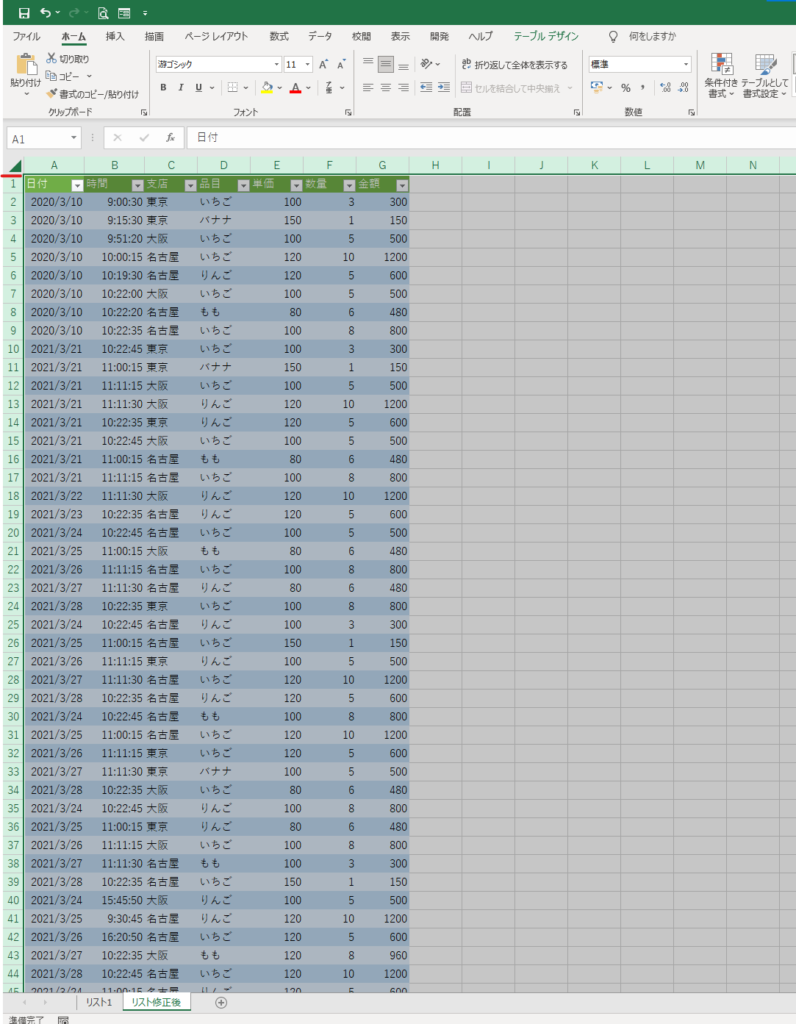
全範囲を選択したら、「ホーム」→「条件付き書式」→「新しいルール」を選択しましょう。
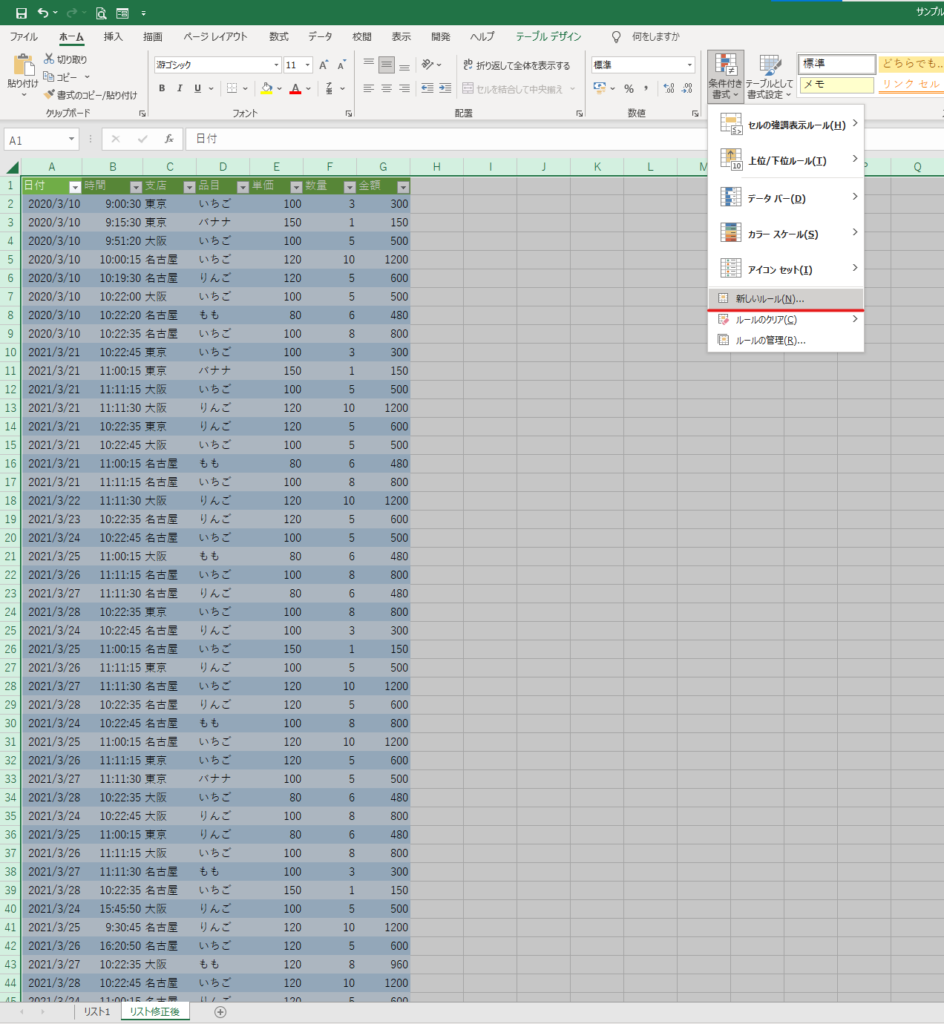
その中で、一番下の「数式を使用して、書式設定するセルを決定」を選択します。
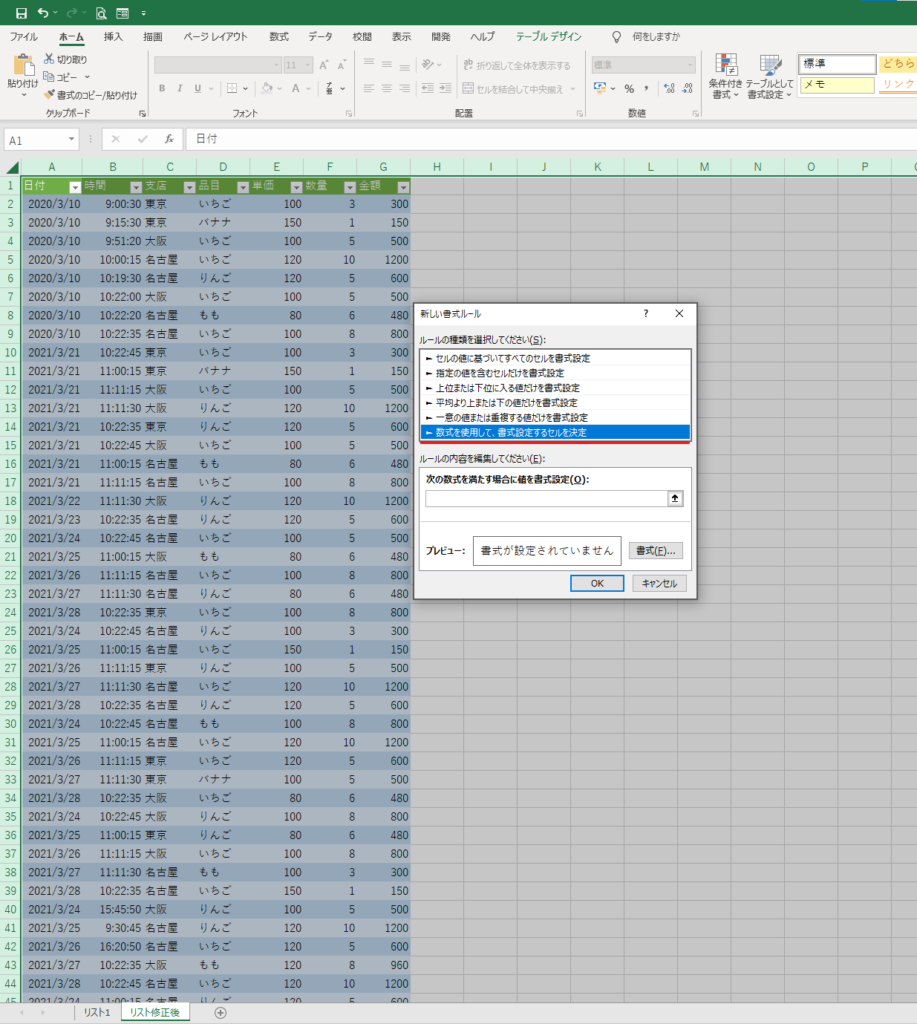
ルールの内容を編集してください。のところに、次の数式を入力します。
『 =A1<>リスト1!A1 』
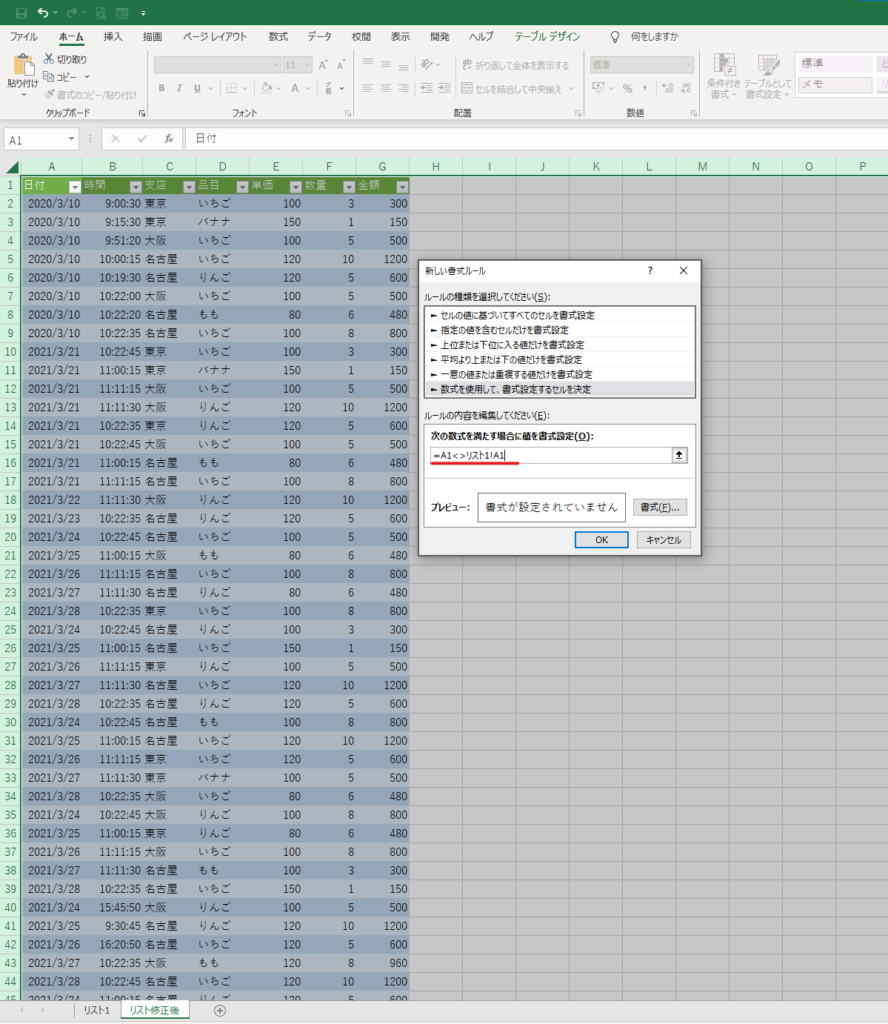
少し、解説します。
=A1<>リスト1!A1について
=A1<>リスト1!A1
「このシートのA1が」「リスト1(シートの)A1」と「一致していなければ」、、、条件付き書式を発動させて
と数式です。
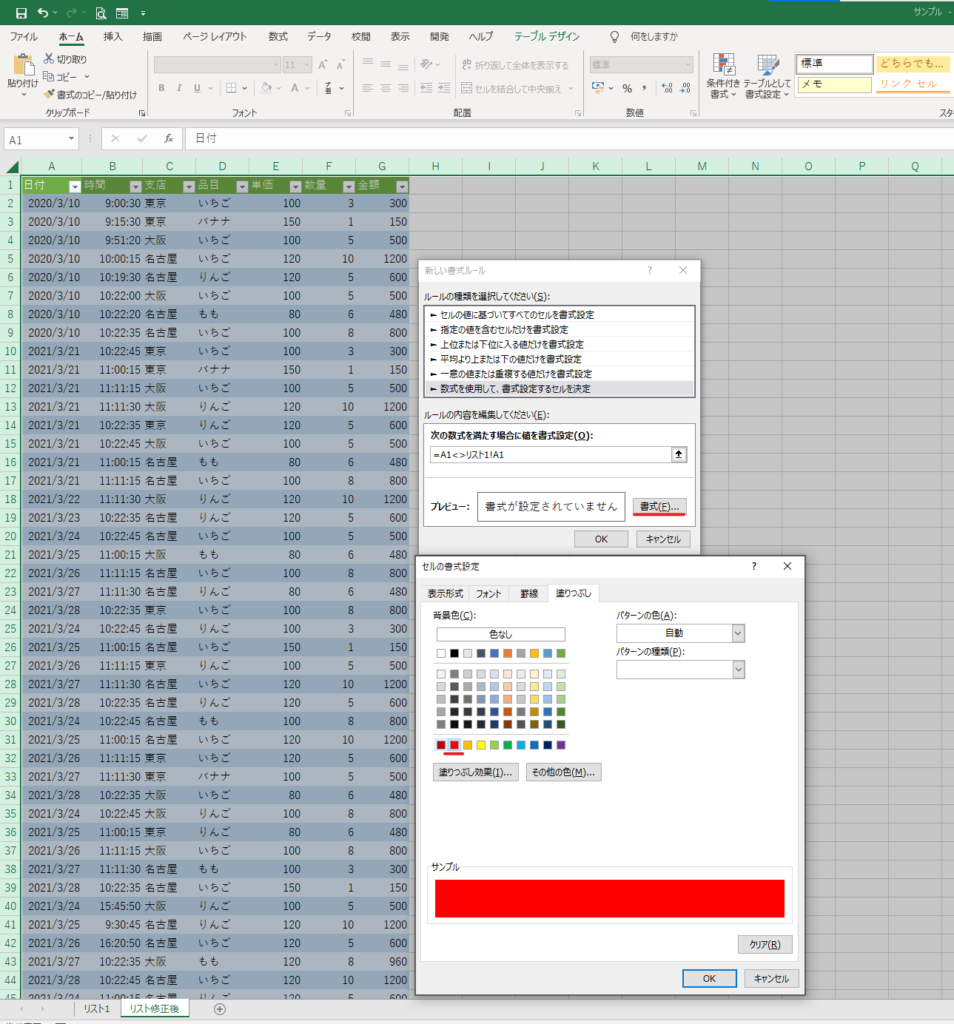
書式についてはどれでもいいのですが、、、私がよく使うのは「塗りつぶし」です。
理由:わかりやすそうだからというだけです。
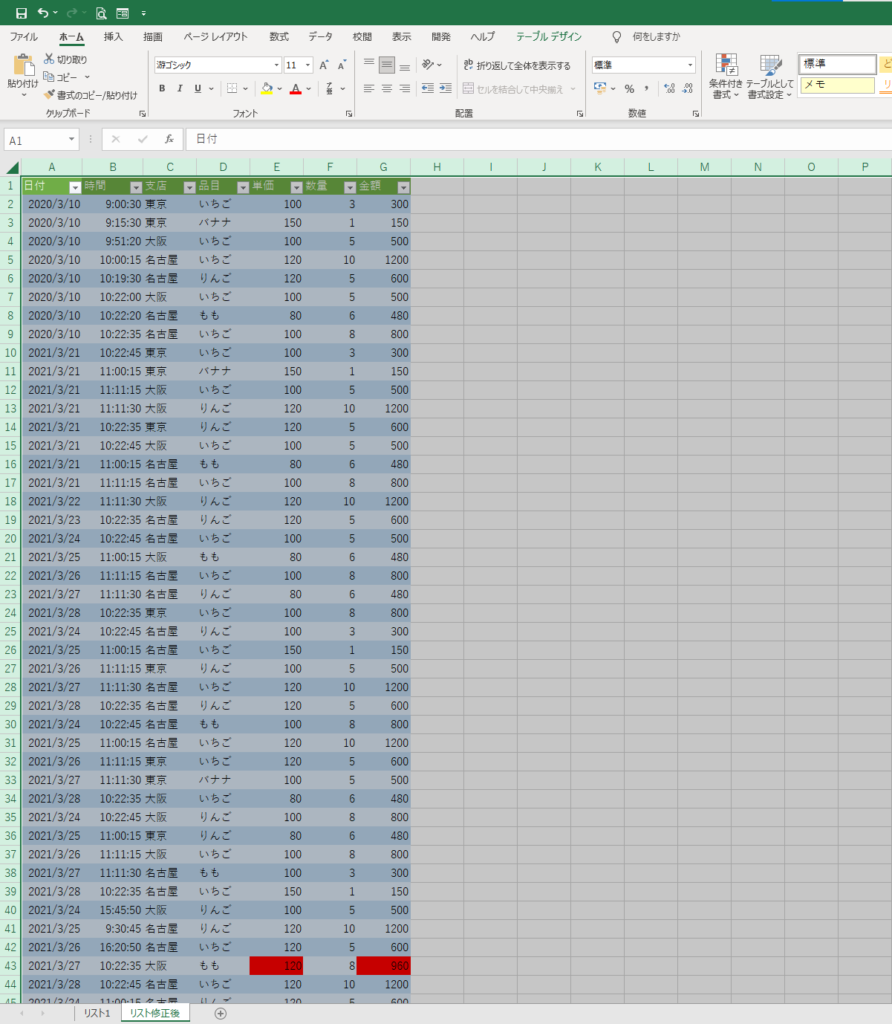
適用するとこのように変化したところに指定した条件付き書式の設定で色が塗りつぶされました。
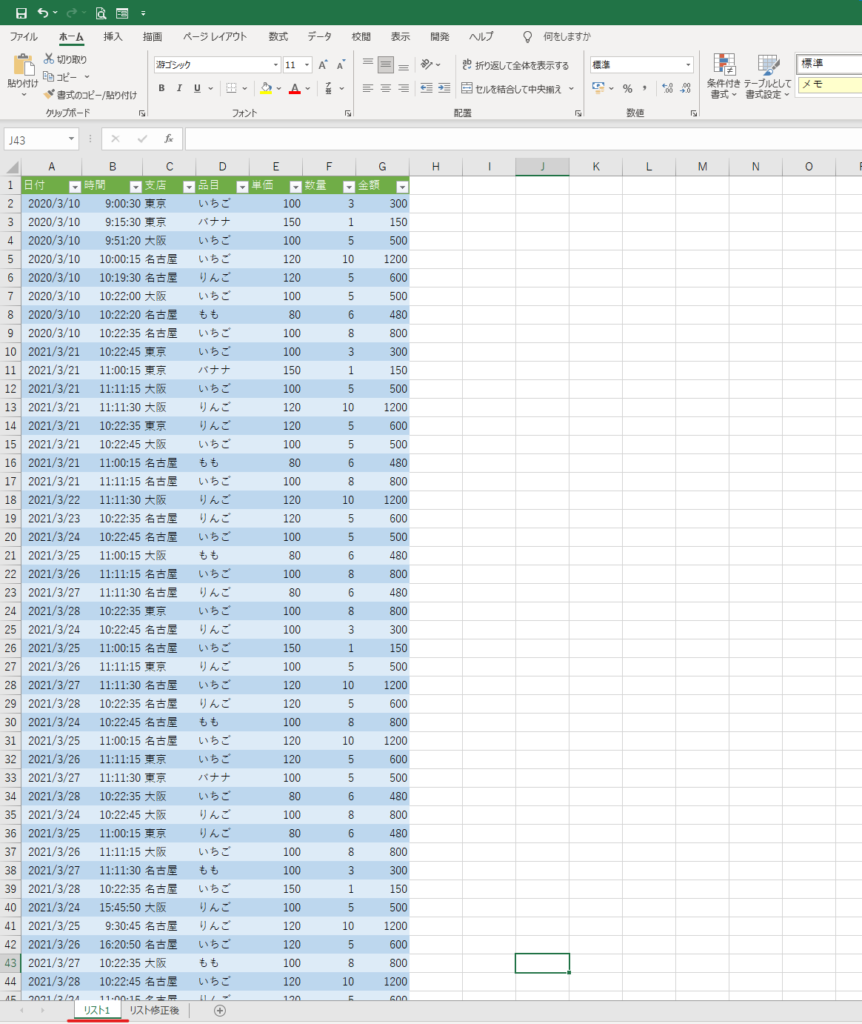
リスト1には何も設定していないので色はでません。
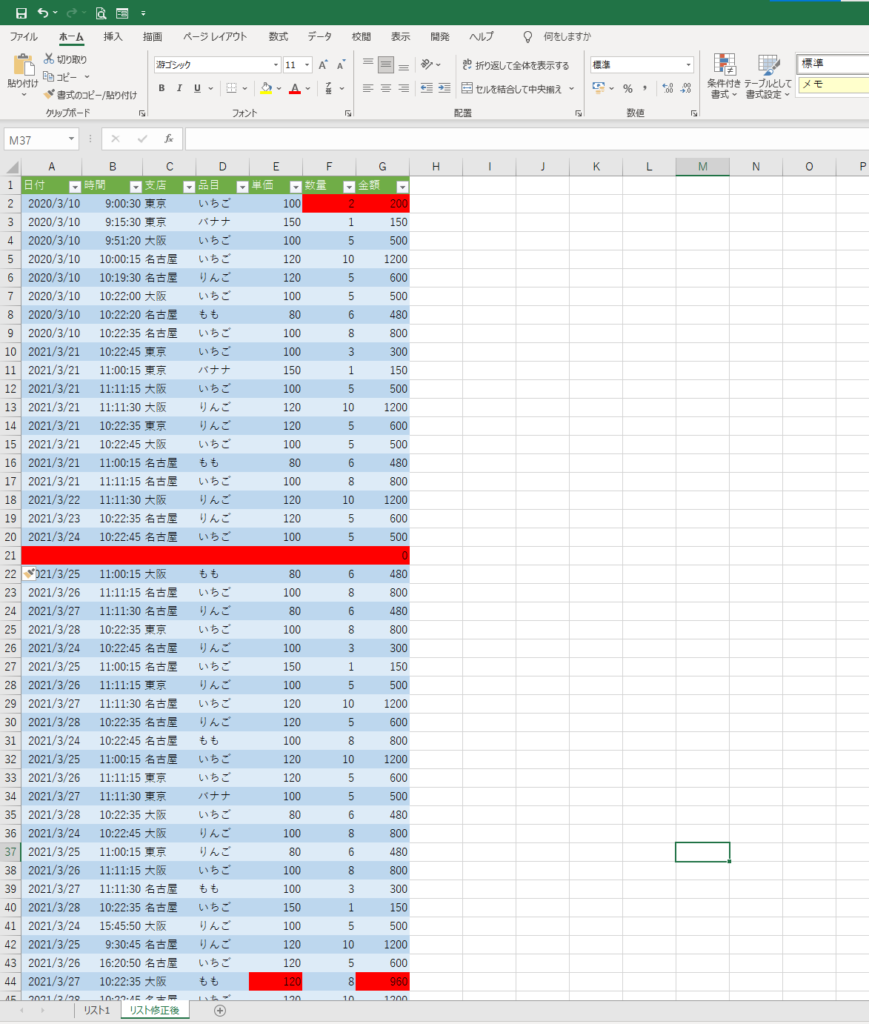
行を挿入すると行が挿入されたことも一目でわかります。
参考に、古い形式でのExcelなど、一部行の挿入などに対応していない場合もあります。
その場合は下の画像の通りに色が付きます。
この場合は21行目に列が追加されているのでお互いの21行目同士を比較しているので、それ以降がずれてしまっています。
その場合は、一行消して対応するか、条件付き書式をずらす必要があります。
例)リストA1とリスト修正後A2で比較するなど
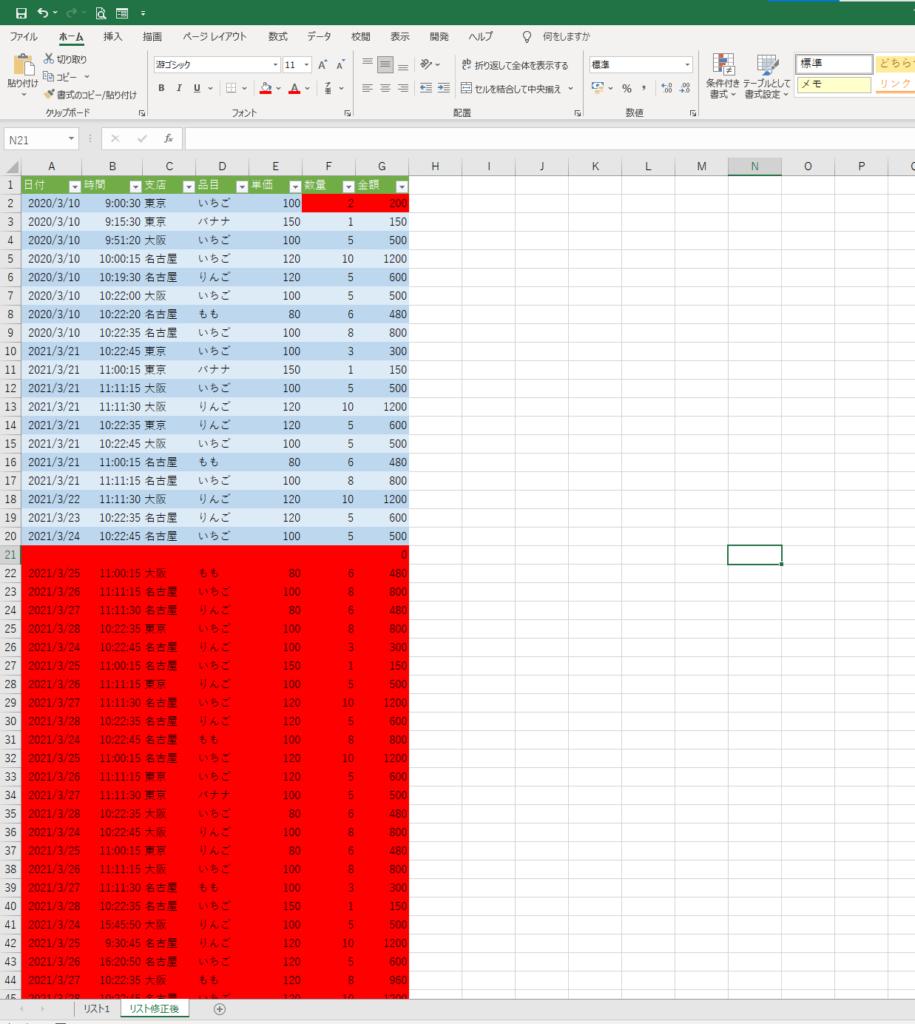
どうでしょうかこれでシートの比較が簡単にできるようになったと思います。
少しのボリュームであれば、目で間違い探しをすればよいのですが、人間も見落とすこともあるので、
ぜひ活用してみてください。
効率的に間違い探し、変化点を洗い出すようにしてみてください。

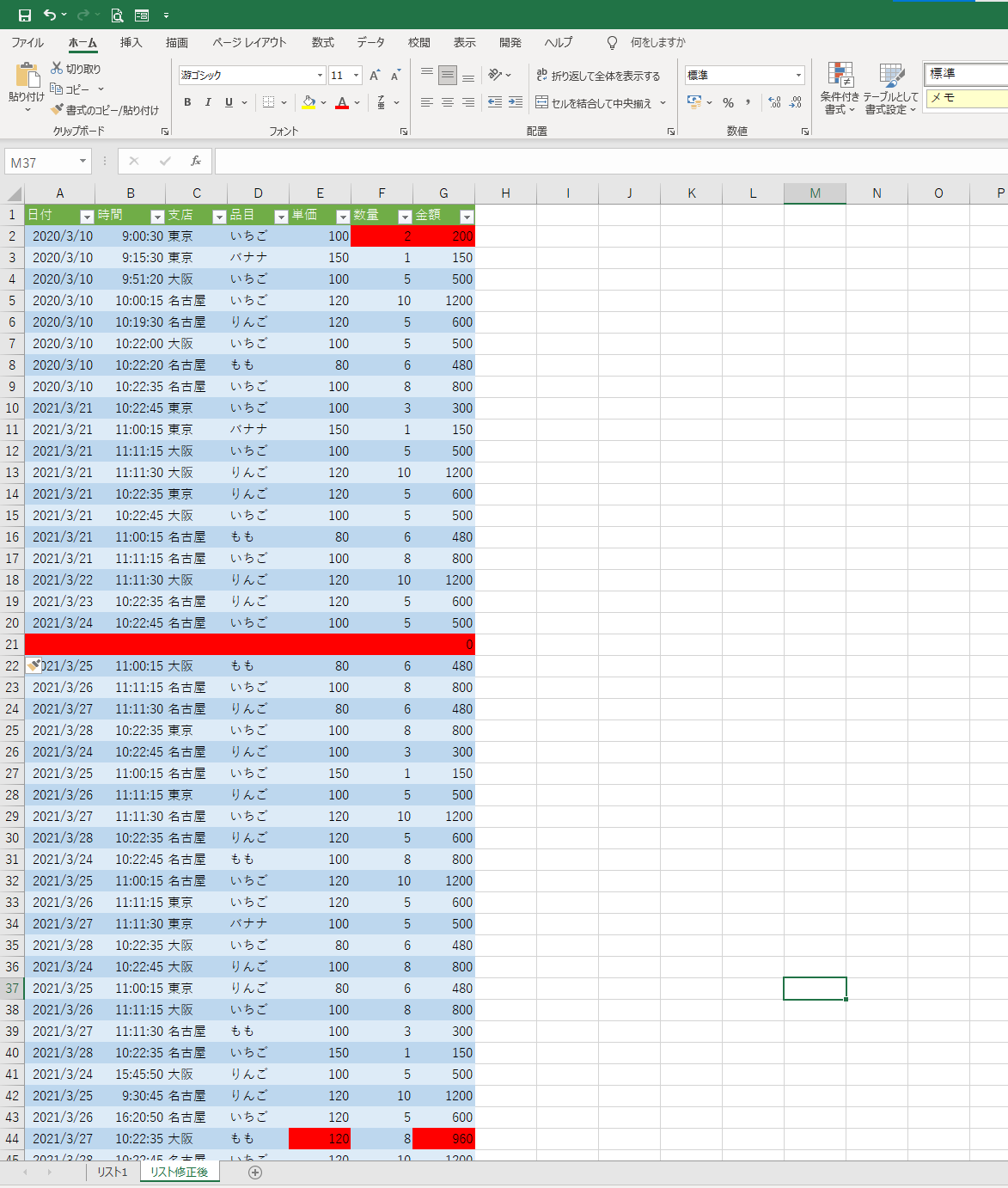
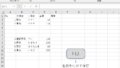
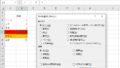
コメント