Excelで縦に表が並んでいて、2枚目や3枚目以降に見出しがついていなくて、何の列だったかわかりづらいことはこれまでありませんでしたか?
「ちょっとした操作」を行うだけで、見やすくなります。
これを知らなかった私は、「1枚目は20行だから、1行目をコピーして、21行目に見出しを挿入」していました
知っているか知らないかだけでこんなにも作業効率が変わるなんて劇的に変わりました。
知らない人がいるかもしれないということで今回ご紹介します。
完成イメージはこちらです。
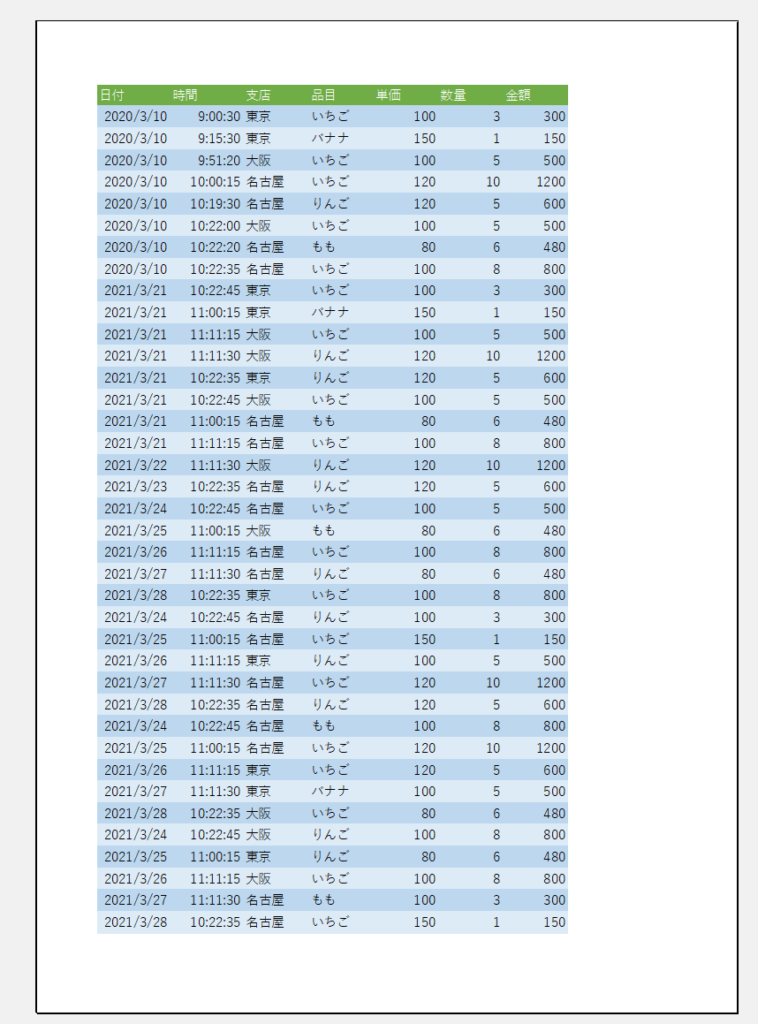
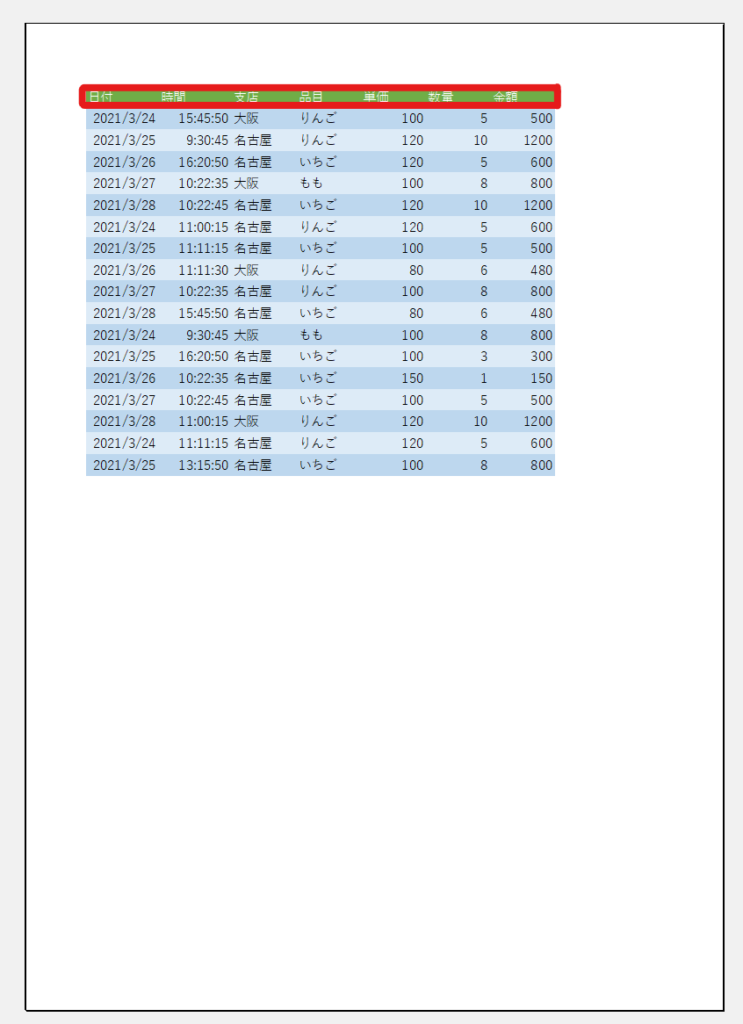
結論は印刷タイトルを設定するだけなのですが、詳しく見ていきましょう!
ついでに、縦長の表の印刷枚数の簡単な設定もお知らせします。
これも知っているか知らないかで大きく効率を上げられます。
ページを一枚にまとめる ページをバランスよく複数ページに簡単に分ける
こんな縦長の表で業務されることは多いのではないでしょうか。
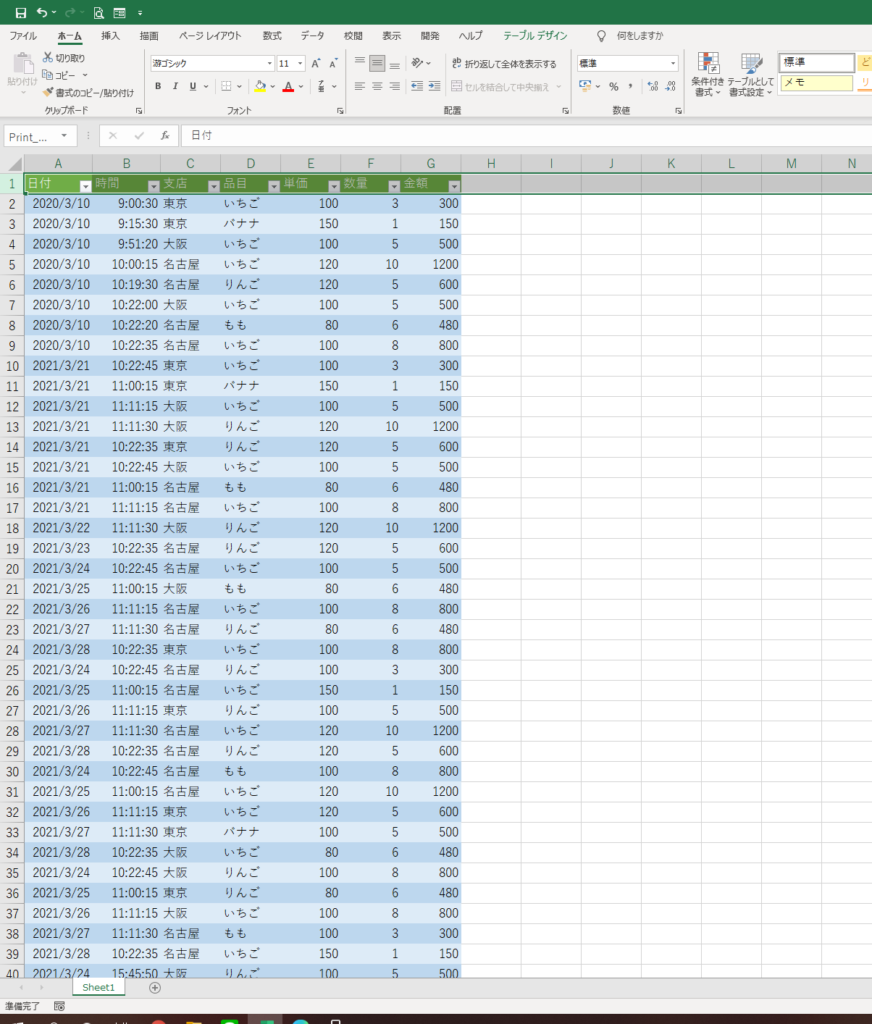
印刷しようとすると、、、
こんな形になりませんか?
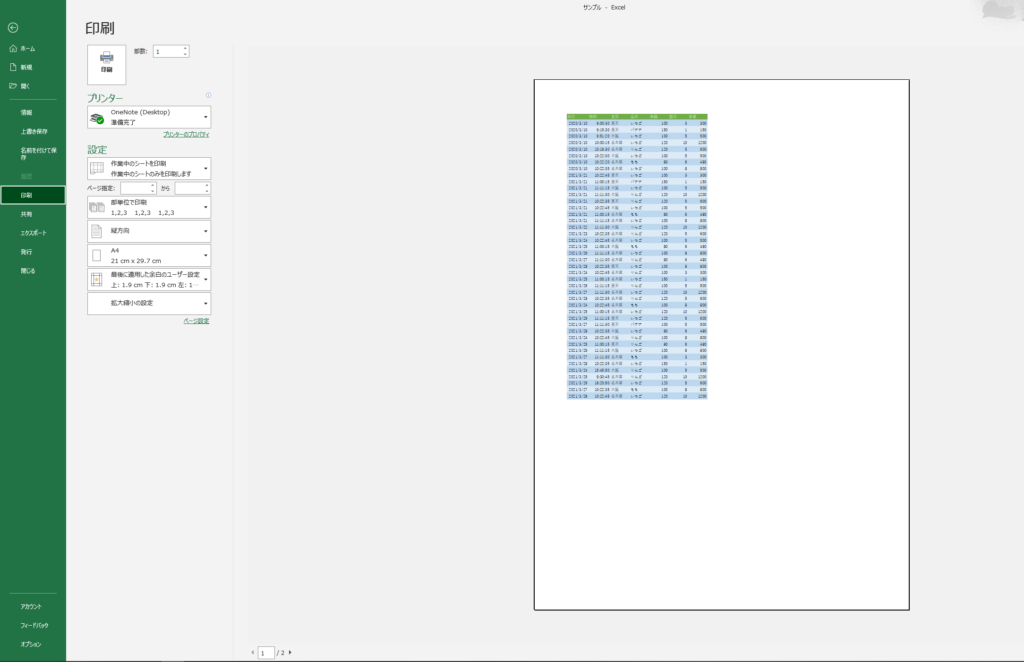
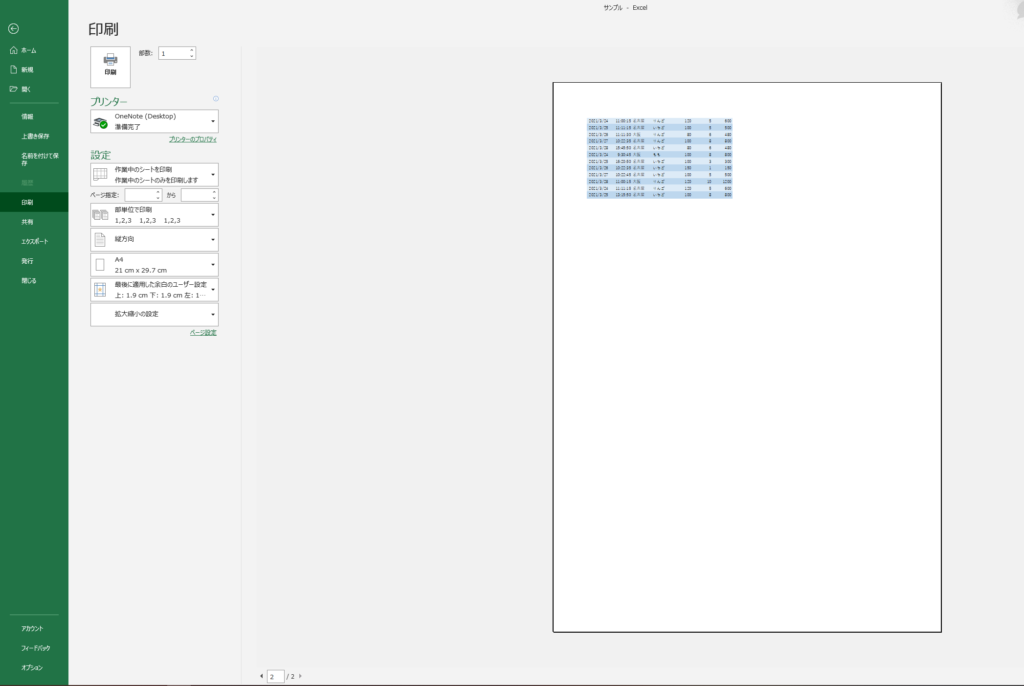
まずは、余白ももったいないですし、倍率も見にくい。
2枚ものの資料でもっと見やすくするには、
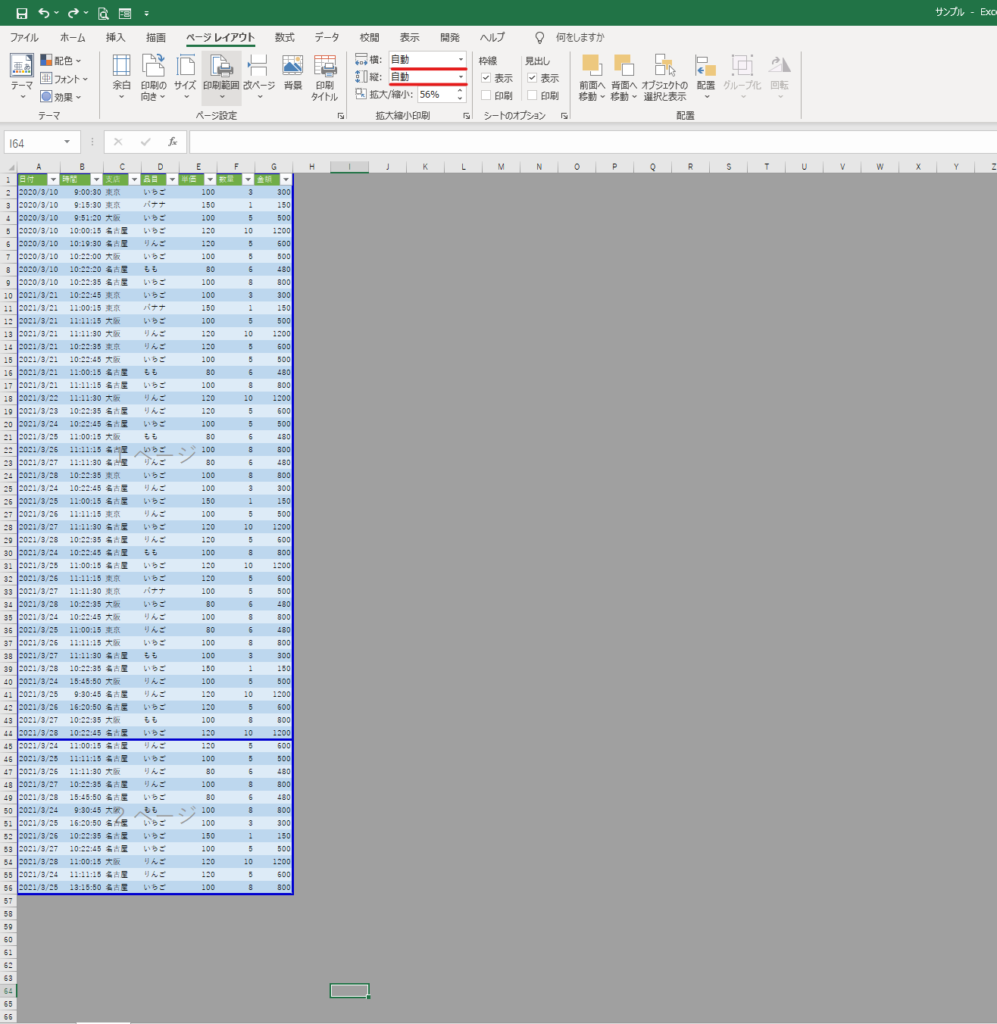
「ページレイアウト」の「拡大縮小印刷」の「自動」「自動」を変更すると簡単にできます。
横幅は1枚もの、縦は2枚ものにしたい場合は、
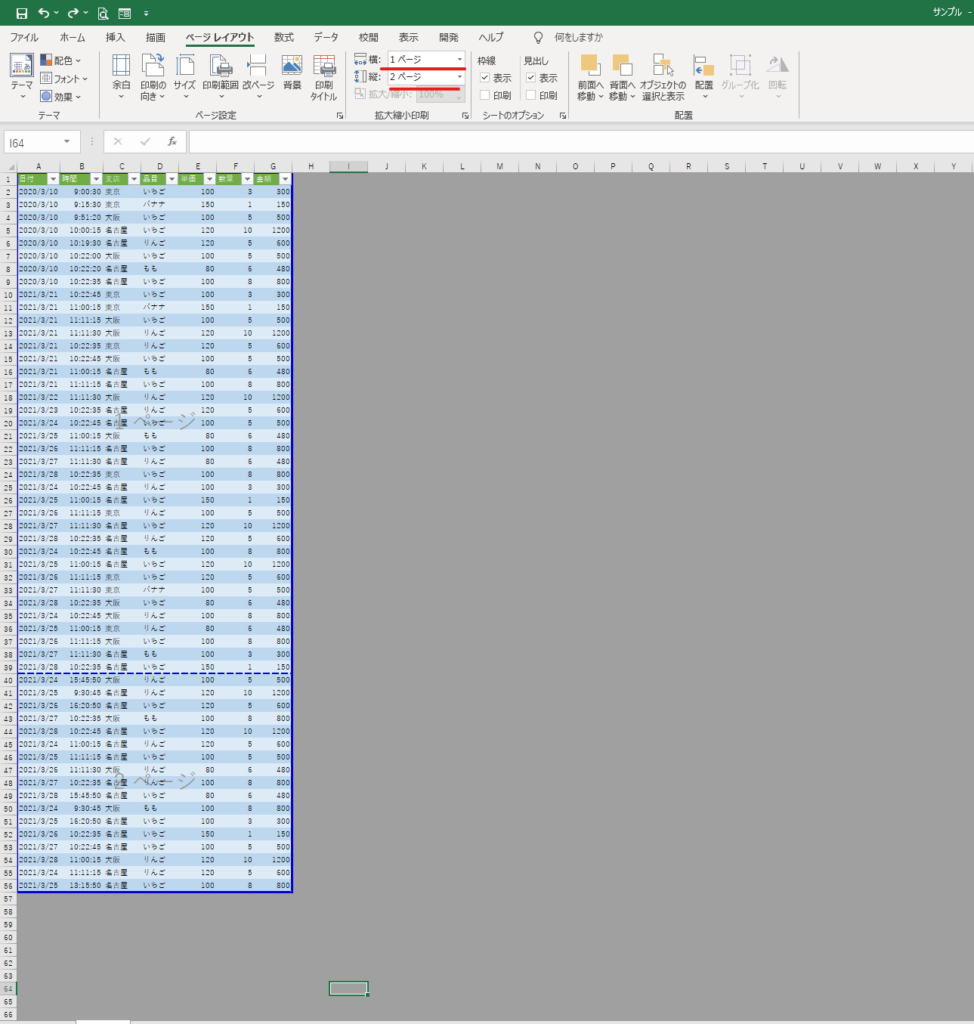
すると印刷プレビューでは
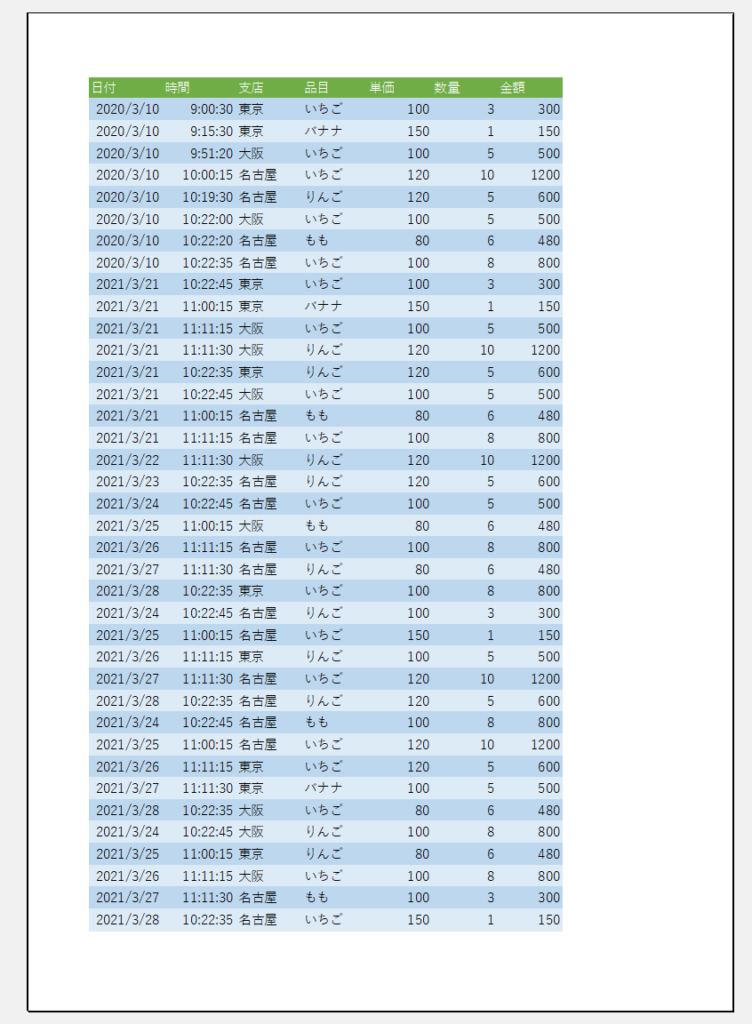
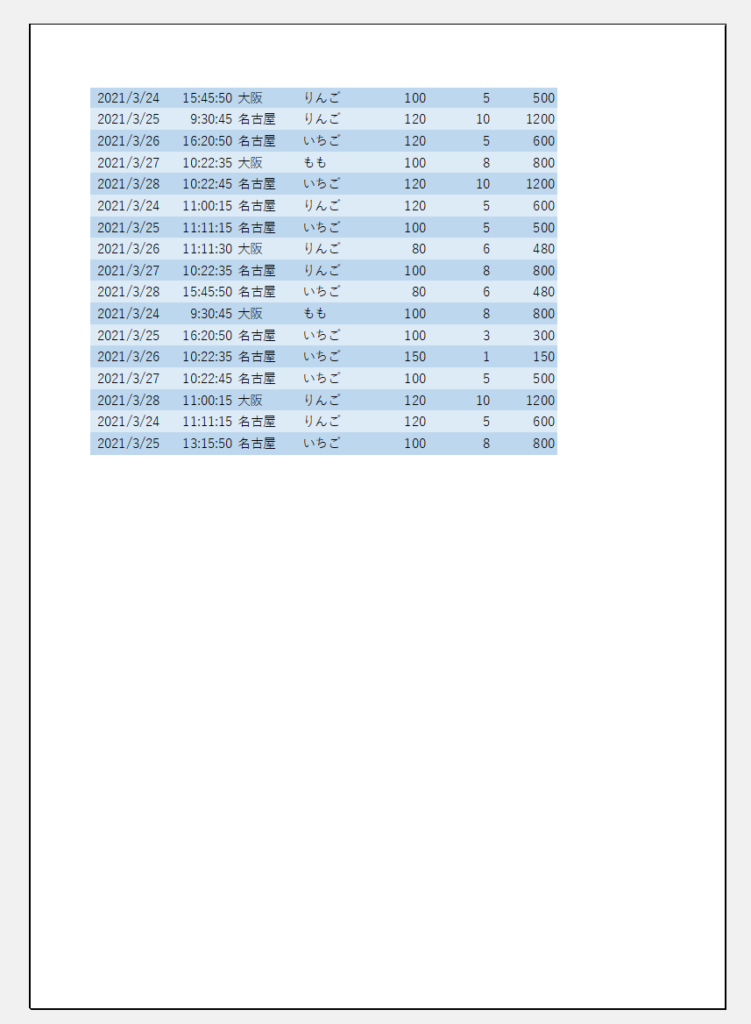
このように少し拡大し、同じ比率でキレイに表が印刷されるようになります。
あと少し小さくすれば、すべて一枚ものに収まるのになぁと思った場合は次の通り設定してみてください。
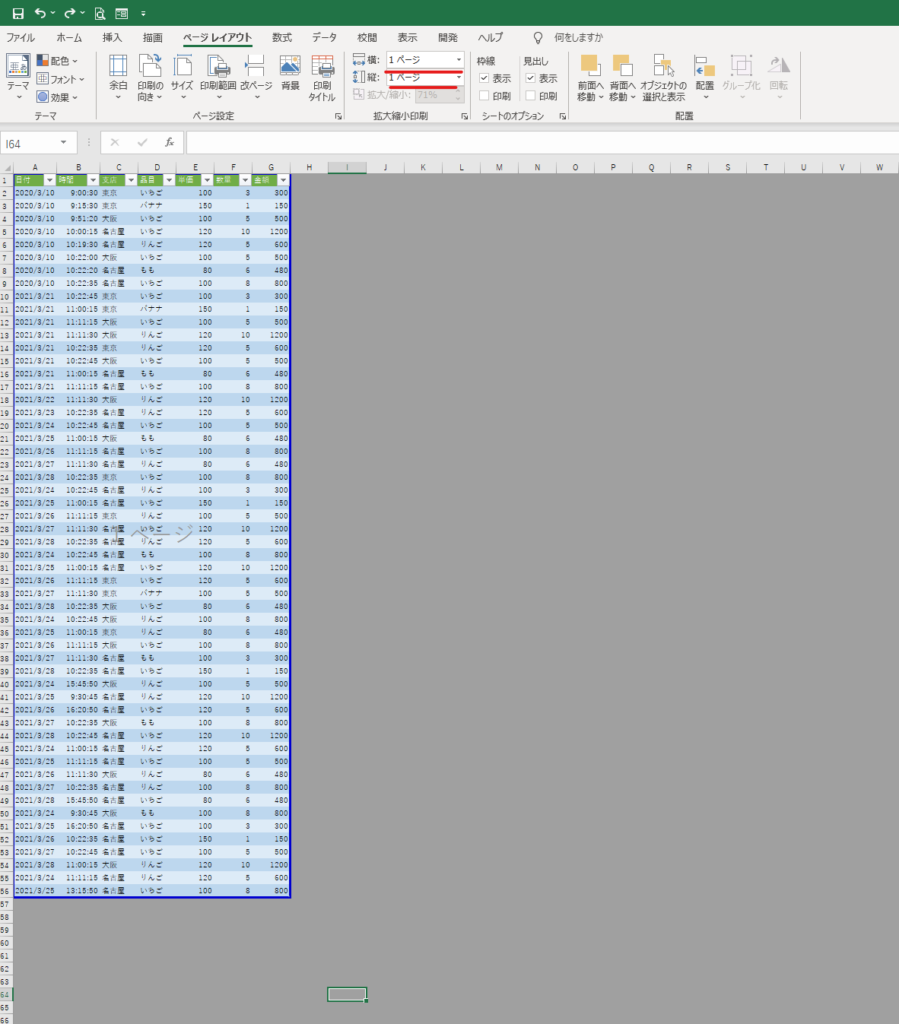
すると、縦横が一番きれいな比率で自動的に下のように整えてくれます。
行の幅や、列の幅をいちいち広げたり、狭めたりして調整している人はいませんか?
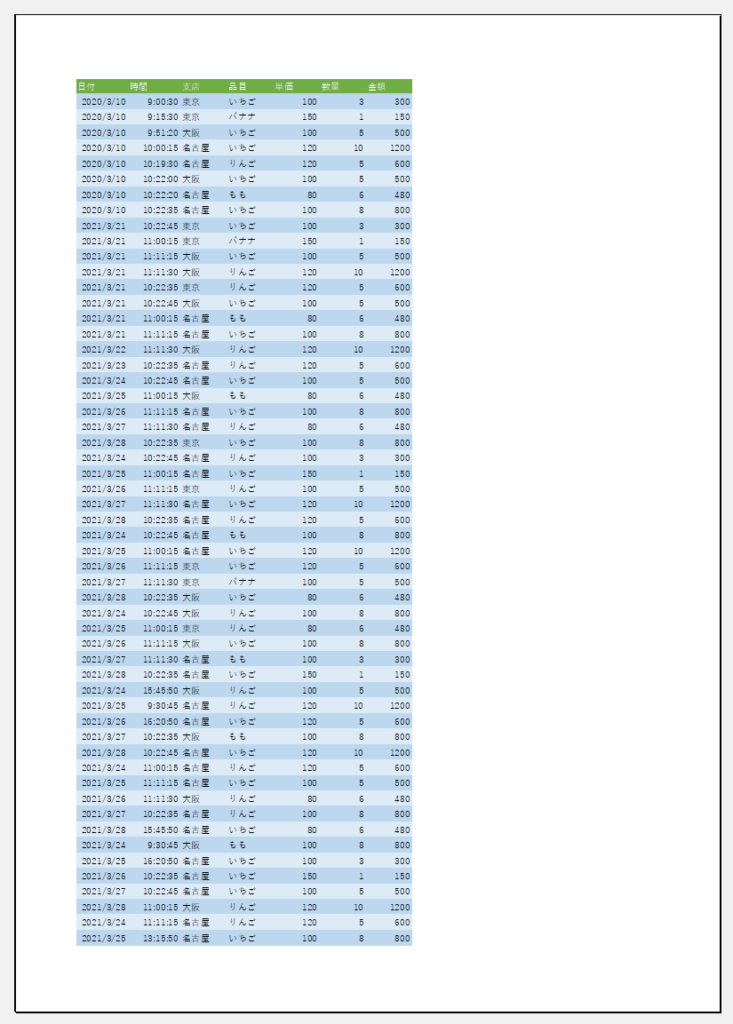
毎ページに「見出し」「タイトル」を付ける
次に、複数枚のページに分かれたときに2枚目以降に見出しを付ける方法を記載します。
ページレイアウトの「印刷タイトル」を選択します。
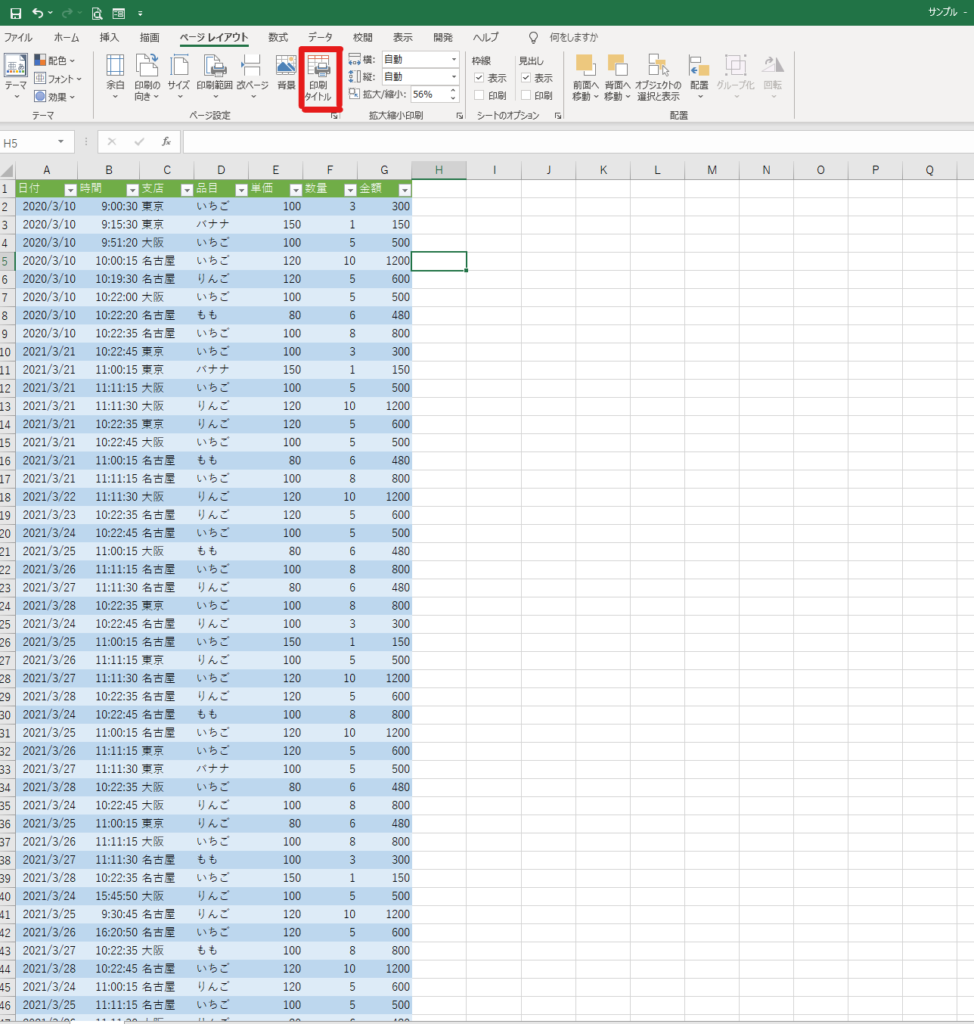
印刷タイトルの画面が出てきたら
タイトル行を一度クリックして、見出しとした箇所をクリックする。
すると今回は「$1:$1」と表示される。(一行目を見出しにする)
1行目と2行目を見出しにしたい場合は選択範囲を広げる。
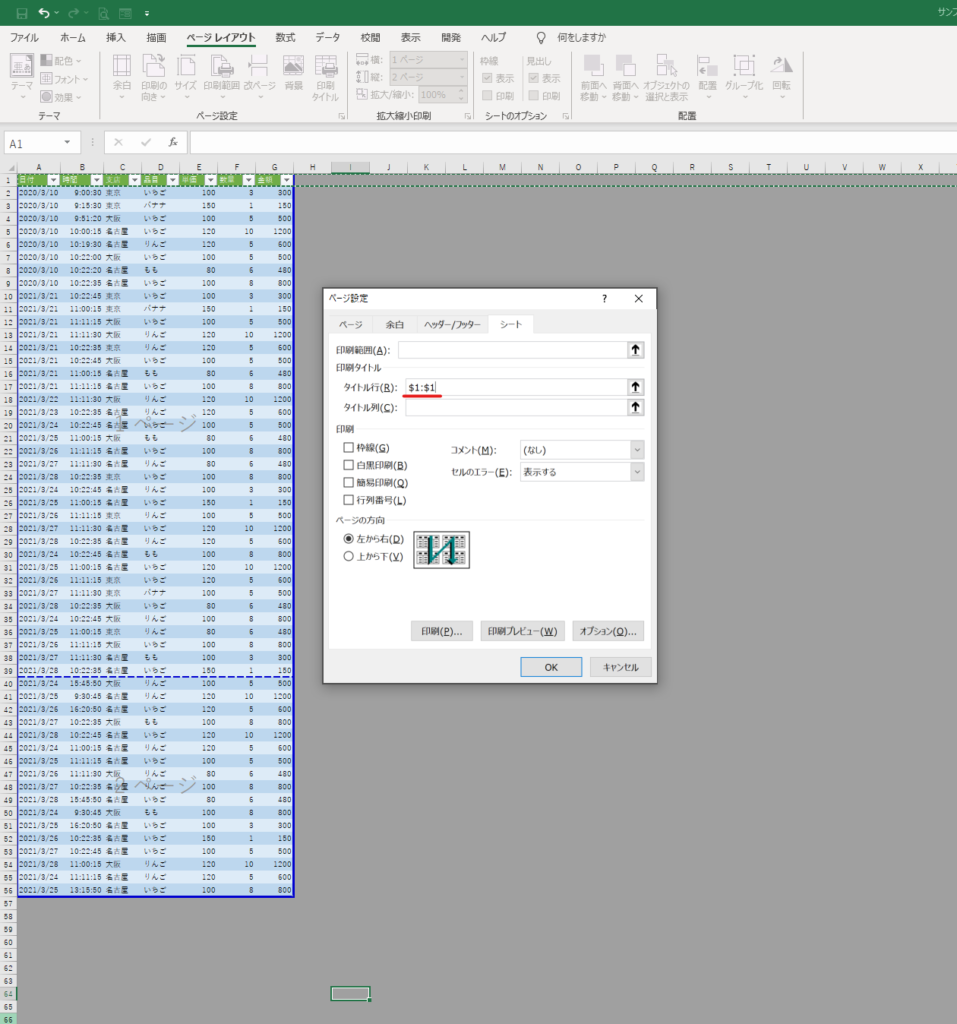
この設定をすると次のようになる。
印刷前に不安な方は、印刷プレビューやPDFエクスポートを実行するとよい。
出来上がりは次の通り
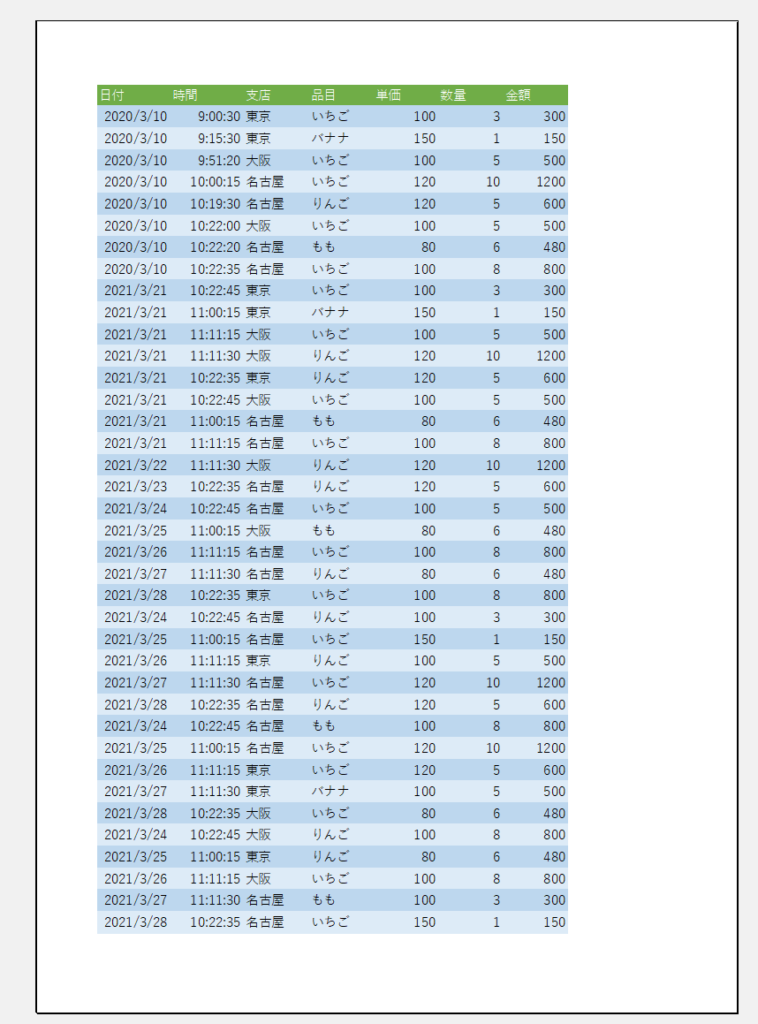
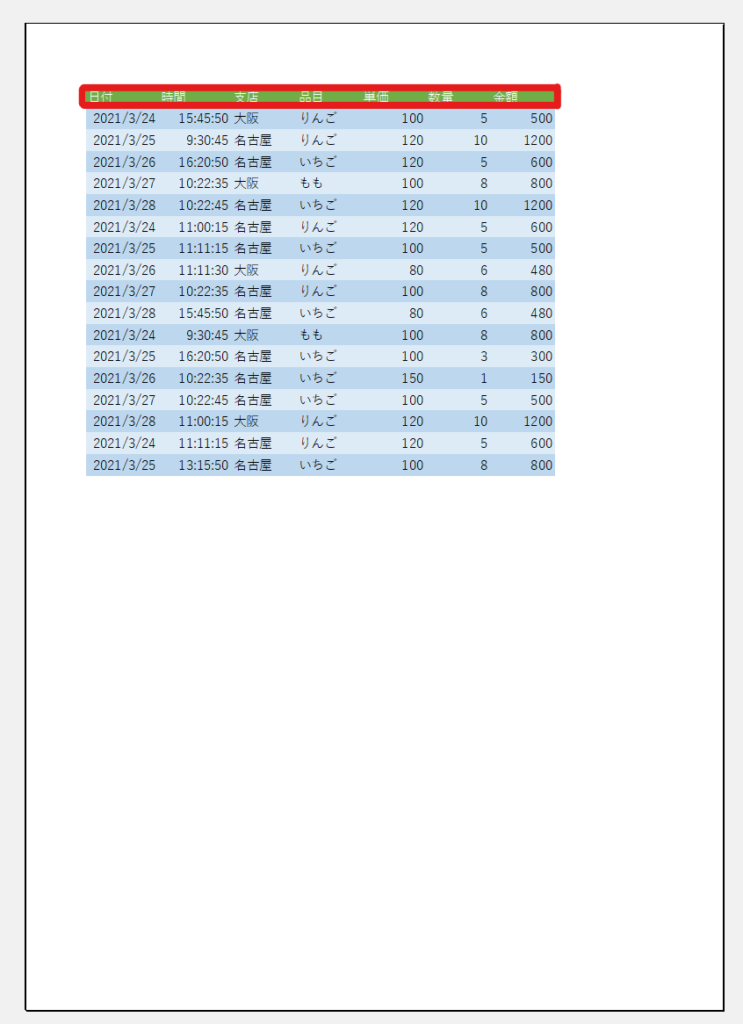

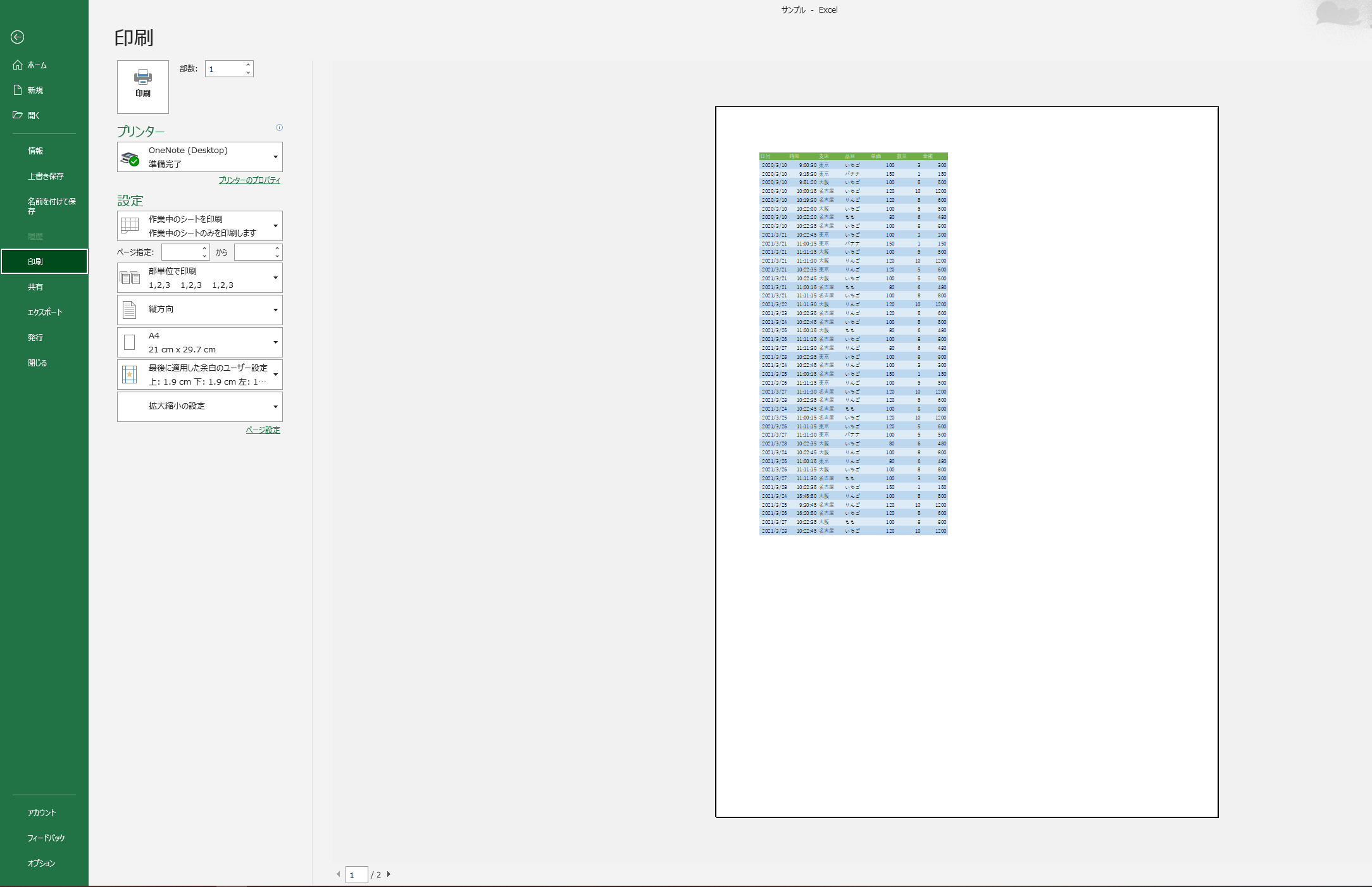

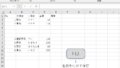
コメント